Quizá estéis pensando en instalar el nuevo Windows 10. La necesidad de "quemar" DVDs o CDs para realizar instalaciones de Windows en nuestros PC quedó atrás. Hoy día existen diferentes alternativas fáciles de crear un disco de instalación de Windows 10 desde USB o Flash.
Sobre el nuevo Windows 10
Windows 10 aterrizó recientemente, en forma de versión Beta, denominada Windows 10 Technical Preview. Como resultado de esta versión de prueba, podemos descargarn la ISO de Windows 10 de forma gratuita y utilizarla hasta Abril de 2015 (aproximadamente).
¿Virtualizar o instalar?
Llegados a este punto, tenemos dos opciones:
- Si buscáis la máxima seguridad en caso de fallo y tenéis espacio de sobra en Disco duro y memoria RAM, podéis utilizar herramientas como VirtualBox o VMWare para instalar Windows 10 sobre una máquina virtual.
- Para usuarios con menos experiencia o que quieren una sensación más real de como se comporta el sistema operativo sobre su hardware, podremos instalar la versión de evaluación de Windows 10 en disco.
NOTA: Tened en cuenta que no podremos regresar al sistema operativo anterior, en caso de no haber creado un disco de recuperación.
Requisitos de Windows 10
Deberíamos tener un viejo PC o portátil, o bien un disco separado que no nos importe formatear llegado el caso. Los requisitos para poder ejecutar Windows 10 con soltura no difieren mucho de otras versiones:
- 1 Ghz de velocidad de procesador.
- 1 GB de memoria RAM o 2 GB para la versión de 64 bits.
- 16 Gb de disco duro libre.
- Unidad Flash USB con 4 GB (32 bits) u 8 GB (64 bits).
- El software Rufus o alguno similar, para conseguir que el disco arranque.
Descargar Windows 10
- Lo primero que deberéis hacer es daros de alta en el programa Insider de Windows.

- Después podremos acceder al área de descargas, donde obtendremos Windows 10 en formato ISO.

Opcionalmente, crearemos un disco de recuperación o un back up de nuestra partición principal mientras la descarga se completa.
- En esa misma página encontraremos la clave necesaria para registrar nuestro Windows, tomad nota de ella.

Crear unidad Flash USB con Windows 10
- Accederemos a la página web de Rufus para descargar el programa. Es una herramienta portable, así no tendremos que instalar nada.
- Ejecutaremos Rufus e insertaremos nuestro disco Flash o USB. Debemos asegurarnos de haber salvado los datos de valor contenidos anteriormente, pues los vamos a perder todos en el proceso. Rufus detectará nuestra unidad conectada de forma automática y aparecerá en la zona de "Device".

- No está de más que chequeemos las letras de unidad, en caso de tener varios pendrives o discos USB conectados al equipo. Ahora, seleccionaremos la ubicación donde hemos descargado nuestra Technical Preview de Windows 10.

- Como podéis ver, se actualizará el nombre de la unidad flash USB y aparecerá como fuente nuestra nueva ISO, en la zona inferior. Tras pulsar sobre "Empezar", aceptaremos el aviso:

- Este proceso se demorará unos 20 o 30 minutos. No prestéis atención a posibles avisos sobre la unidad USB, esperad a que Rufus muestre el cuadro de diálogo con el resultado DONE. Una vez aparezca, podremos cerrar el programa y extraer de forma segura nuestro disco USB.

- Ahora es momento de ir a nuestro viejo PC de pruebas, conectar la unidad Flash USB en un puerto y encender el ordenador. Normalmente no estará configurado para arrancar automáticamente desde almacenamiento externo, así que lo seleccionaremos desde el Menú de Arranque de la BIOS.
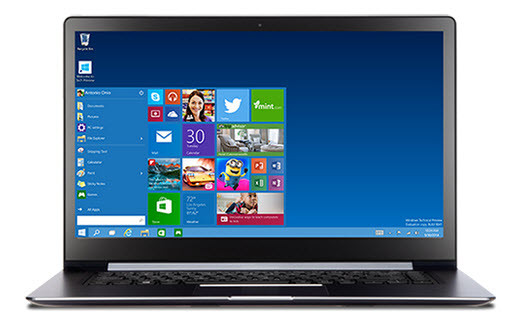 No olvidéis que es fundamental tener vuestro equipo Windows siempre protegido. Por ello, os hemos preparado un ranking de mejores antivirus gratuitos Windows 10, también en su versión premium para una protección absoluta.
No olvidéis que es fundamental tener vuestro equipo Windows siempre protegido. Por ello, os hemos preparado un ranking de mejores antivirus gratuitos Windows 10, también en su versión premium para una protección absoluta.
Eso es todo! Ahora solo queda que realicéis las pruebas pertinentes sobre el nuevo Windows 10 y veáis las novedades que trae. No olvidéis compartir vuestras impresiones con nosotros 🙂
















